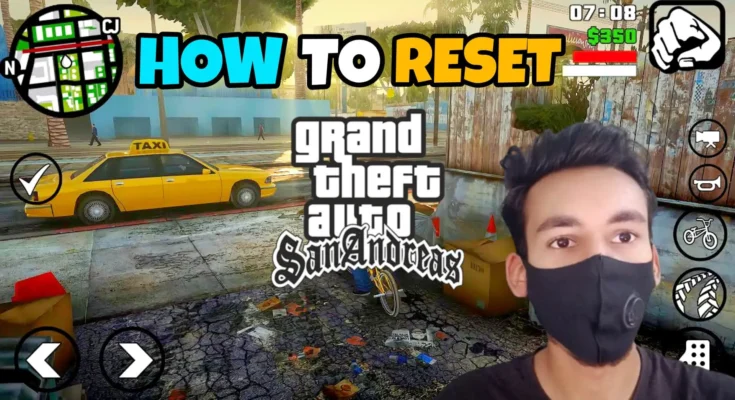Introduction
It has remained one of the top favorite and frequently played games available on the Android device. This game gives gamers an incredibly engaging experience by providing a gigantic open world full of action-packed events, interesting missions, and endless opportunities to explore everything. However, as the passage of time occurs and more hours are spent playing, you may experience different sorts of problems regarding your gaming, such as annoying bugs and glitches or poor performance while playing that spoils all the fun. Resetting GTA SA on your Android device can work wonders to enable you to play it with freshness and solve several of the regular problems that have been identified over time in most of its versions. Here is an extensive and comprehensive guide brought to you by Gamerz Luck to help you safely and effectively reset Grand Theft Auto: San Andreas on your Android device.
👇Download Button in last👇
Step-by-Step Complete Video Guide 👇Must Watch
What Happens When You Reset GTA SA on Android?
Resetting GTA SA on Android will essentially clear your game’s settings, progress, and any modifications you might have made. Here’s a breakdown:
- Data Loss and Saved Files: Resetting the game typically erases saved files unless they’re backed up through cloud services.
- Settings Reset: All custom configurations like controls, graphic settings, and audio adjustments revert to their default values.
- Default Gameplay Settings: Any gameplay changes will be reset, taking the game back to its original state.
Reasons to Reset GTA SA on Android
There are some several reasons you might want to reset GTA SA on Android:
- Resolving Bugs and Glitches: A reset can fix minor bugs and recurring glitches that appear over time.
- Improving Performance: By starting fresh, you clear out any cache or temporary files that may have been slowing the game down.
- Starting Fresh: If you want to replay the game from the beginning or experiment with different in-game choices, a reset is the way to go.
Preparing to Reset GTA SA on Android
Before resetting, take a few minutes to prepare to ensure a smooth reset process:
- Backup Important Data: Use Google Play Games to save your game progress.
- Check Storage Space: Make sure you have enough room to reinstall the game and necessary files.
- Stable Internet Connection: Downloading and reinstalling GTA SA requires a steady internet connection, ideally Wi-Fi.

Step-by-Step Guide to Resetting GTA SA on Android
Ready to reset? Follow these steps:
Step 1: Access Game Settings
On your Android device, go to Settings > Apps > GTA San Andreas. This is where you’ll find options to clear data and cache.
Step 2: Clear Cache and Data
In the app settings, tap on Clear Cache first, and then select Clear Data. This action removes all temporary files and resets game data.
Step 3: Uninstall the Game
Return to your device’s main menu, tap and hold the GTA SA icon, and choose Uninstall.
Step 4: Reinstall GTA SA from Google Play Store
Visit the Google Play Store, search for GTA San Andreas, and download the game again. This make sures a clean installation with all default settings restored.
Alternative Methods to Reset GTA SA on Android
If the standard method isn’t effective, try one of these alternatives:
- Third-Party Reset Tools: Use with caution, as they may not be reliable and can lead to security risks.
- Google Play Games Account Reset: Restore saved files or data directly from Google Play Games.
- Device Settings Reset: Some devices allow you to reset game data from the device settings menu.

Troubleshooting Common Reset Issues
Sometimes, things don’t go as planned. Here are some common issues and solutions:
- Game Doesn’t Open Post-Reinstall: Restart your device, and ensure you have the latest Android version.
- Settings Didn’t Reset Properly: Double-check that you cleared both cache and data before reinstalling.
- Other Errors: Try uninstalling any conflicting apps or clearing additional storage.
Restoring Backed-Up Data After Reset
If you backed up your data, here’s how to restore it:
- Retrieve Saved Games: Use your Google Play Games account to restore progress.
- Restore In-Game Purchases: Log in with your original account in GTA SA, and your purchases should reload.
- Reload Custom Mods: If you use mods, re-download and install them after verifying they’re compatible with your fresh game setup.
Tips for a Smooth Gaming Experience
Once your game is reset, here’s how to keep it running smoothly:
- Stay Updated: Always keep GTA SA updated to avoid bugs and optimize performance.
- Manage Storage: Periodically clear cache and unnecessary files.
- Avoid Mods: If you’re experiencing issues, try playing without mods, as some can interfere with game stability.

Conclusion
It is pretty basic, and you will normally be able to solve in-game problems with this and go back on your feet using a fresh start. Keep in mind to always remember to back up important data, clear the cache and data, uninstall, then reinstall the game. That would ensure you get a clean slate to enjoy GTA SA Android once again.
FAQs
- How long does it take to reset GTA SA on Android? Resetting the game, including clearing data and reinstalling, typically takes 10–15 minutes, depending on your internet speed.
- Will I lose all my in-game purchases? No, as long as you’re logged in with the same Google account, your purchases will be restored.
- Can I reset without losing saved data? Yes, if your progress is backed up on Google Play Games, you can restore it post-reset.
- Why does my game keep crashing after resetting? Make sure your device meets the game’s requirements, and consider reinstalling without mods or add-ons.
- Is there an alternative to reinstalling? If a simple reset is all you need, clearing cache and data may suffice without a full reinstall.
Link of New File :
Link of Old File : Cilck Here
👆HOW TO OPEN MY LINKS 👆