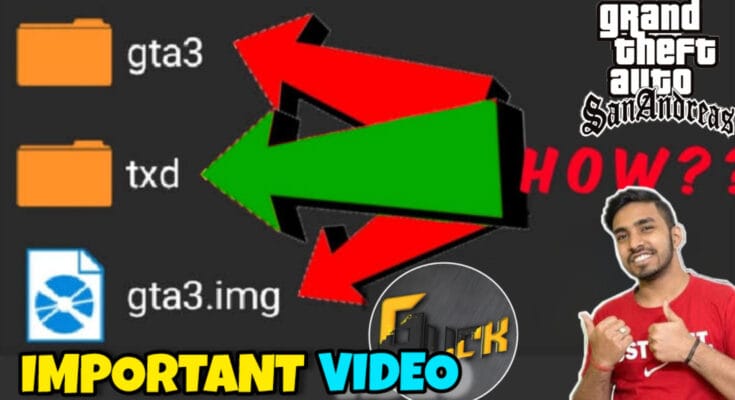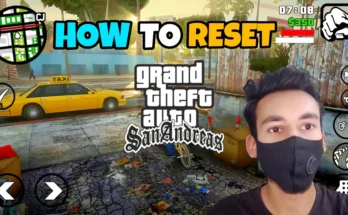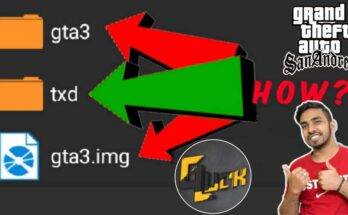Introduction
Modding GTA: San Andreas on Android has opened up a world of customization for players. With the ability to add new cars, change character skins, and improve graphics, modding transforms your gaming experience. However, these mods often rely on crucial files like gta3.img, txd.txt, and gta3.txt. Knowing how to manage these files is key to successful modding.
👇Download Button in last👇
Why Modding is Popular in GTA: San Andreas (Android)
The Android version of GTA: San Andreas is, nearly the same in terms of features as it is to the PC edition. It therefore means that, with some effort, many of the mods available for use by the Android user. The appeal of tweaking vehicles, characters, or a map to one’s taste drives many fans to explore the mod culture.
Key Files for Modding on Android
To run mods successfully on your Android device, certain files like gta3.img, txd.txt, and gta3.txt must be added or modified. These files are essential to changing in-game assets like textures and models.
Step-by-Step Complete Video Guide 👇Must Watch
Important Files
What is gta3.img and Why is it Important?
The gta3.img file is one of the most critical files for modding. It contains the game’s core models, including buildings, vehicles, and character models. Any major changes to the game’s appearance will likely involve this file.
The Role of txd.txt in Texture Modding
The txd.txt file contains textures, which are the skins applied to models in the game. If you’re looking to change how something looks—whether it’s a car or a character—you’ll need to modify this file.
The Function of gta3.txt in Data Editing
The gta3.txt file holds essential data that can affect how various elements of the game behave. Whether you’re altering map layouts or vehicle handling, this file will be part of the process.
Why You Need to Transfer These Files to the Data Folder on Android
The data folder of your Android device is where the game stores its essential files. This is where gta3.img, txd.txt, and gta3.txt need to be placed for the game to read them correctly. Failing to do so can result in your mods not functioning properly.
How to Find the Data Folder on Android for GTA: San Andreas
On your Android device, the data folder is where the core files of the game are stored. Follow these steps to find it:
- Open a file manager app like ZArchiver or ES File Explorer.
- Navigate to Android > Data > com.rockstargames.gtasa > files.
- You should now see the game’s main folders, including where the modded files need to be placed.
Step-by-Step Guide to Backing Up Your Game Files

Before making any changes, it’s crucial to back up your files. This ensures that if something goes wrong, you can revert to the original settings. To back up your files:
- In your file manager, locate the GTA: San Andreas directory.
- Copy the entire folder to a separate location (like your SD card or cloud storage).
- Make sure all the original files, including
gta3.img,txd.txt, andgta3.txt, are backed up.
How to Safely Move gta3.img to the Data Folder
- Download or prepare your modded
gta3.imgfile. - Open your file manager and navigate to the folder Android > Data > com.rockstargames.gtasa > files > texdb.
- Copy the new
gta3.imgfile into this directory, replacing the old one. - Restart the game to check if the changes have taken effect.
How to Move txd.txt to the Data Folder
The txd.txt file is where textures are stored. To move it:
- Navigate to the textures folder in the same texdb directory.
- Copy the new
txd.txtfile into this folder. - Make sure the file is in the correct format and folder for the changes to work properly.
How to Move gta3.txt to the Data Folder
To transfer the gta3.txt file:
- Go to the data folder inside com.rockstargames.gtasa.
- Paste your
gta3.txtfile here, replacing the existing one. - Restart the game to verify the changes.
Using File Managers on Android
There are many apps designed to help you navigate your Android device’s files. Two of the most recommended ones for modding are ZArchiver and ES File Explorer. These apps make it easy to extract and move files where needed.
Ensuring File Compatibility After Transfer
After moving the files, it’s important to check if they are compatible. Make sure to:
- Open the game and check if the mod works as expected.
- If the game crashes, double-check that all files were placed in the correct folder.
Common Errors and Fixes
![]()
File Not Found Errors
If you get an error that a file is missing, it likely means that the file was placed in the wrong folder. Double-check the directory structure.
Game Crashes After Modding
If your game crashes after moving the files, it may be due to a compatibility issue. Revert to the backup and try again.
Tools to Simplify the Modding Process on Android
There are several apps available that can help make modding easier. Two useful tools are:
- ZArchiver: For extracting and managing compressed files.
- IMG Tool Android: For handling
.imgfiles, which are key for modding.
How to Install Mods Safely on GTA: San Andreas
Modding can sometimes cause issues like game crashes or performance drops. To avoid this, follow these tips:
- Always back up your files before installing a mod.
- Check that your mods are compatible with the Android version of the game.
How to Revert Changes if Something Wrong
If the mod doesn’t work or causes the game to crash, you can revert to your original files. Simply replace the modded files with the ones you backed up earlier.
Additional Resources for GTA
There are many websites dedicated to GTA: San Andreas modding. Some helpful resources Include:
- GTAForums
- ModDB
- gamerzluck.com
Conclusion
Moving files like gta3.img, txd.txt, and gta3.txt to the data folder on your Android device is a straightforward process, but it requires careful attention to detail. Always back up your files, use a reliable file manager, and double-check that everything is placed correctly. With these steps, you’ll be ready to customize your GTA: San Andreas experience on Android like a pro!
FAQs
- How do I make sure my game doesn’t crash after moving the files?
Always ensure that the files are placed in the correct folders and that they are compatible with your game version. - What do I do if I can’t find the data folder?
Use a file manager app like ZArchiver to navigate to the correct folder path: Android > Data > com.rockstargames.gtasa > files. - Are these steps the same for all Android devices?
Yes, although file managers and directory structures may vary slightly between devices. - Can I use the same mods from the PC version of GTA: San Andreas?
Some mods may not be compatible with the Android version, so check compatibility before installing. - How do I verify that the mod files were installed correctly?
Launch the game and see if the mod works. If everything looks different (new cars, characters, etc.), the files were installed correctly.
Link of File :
👆HOW TO OPEN MY LINKS 👆